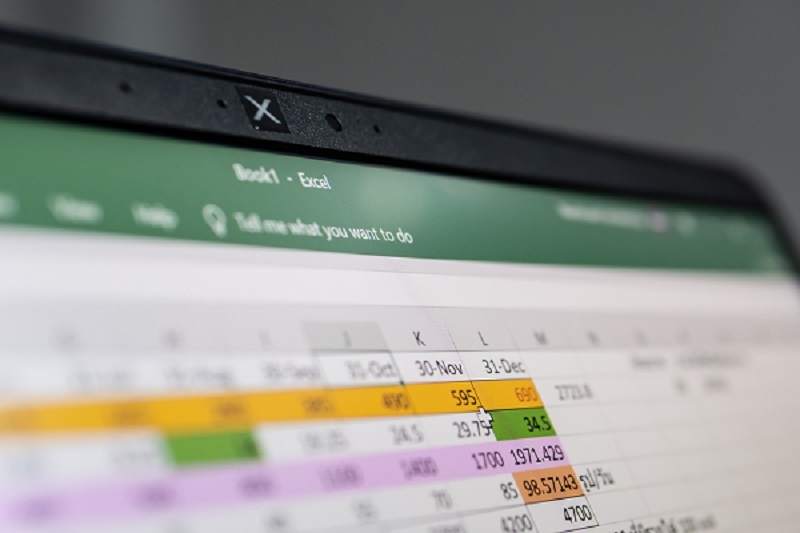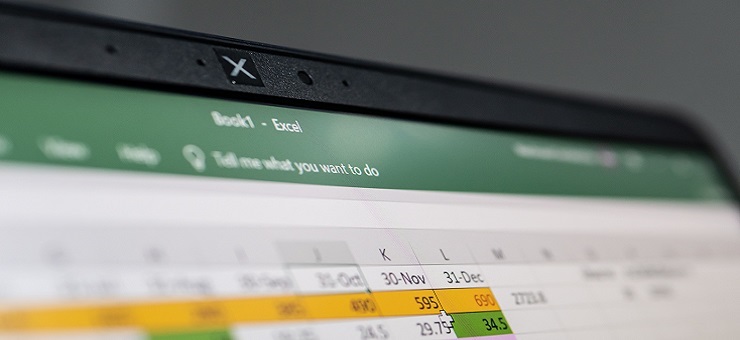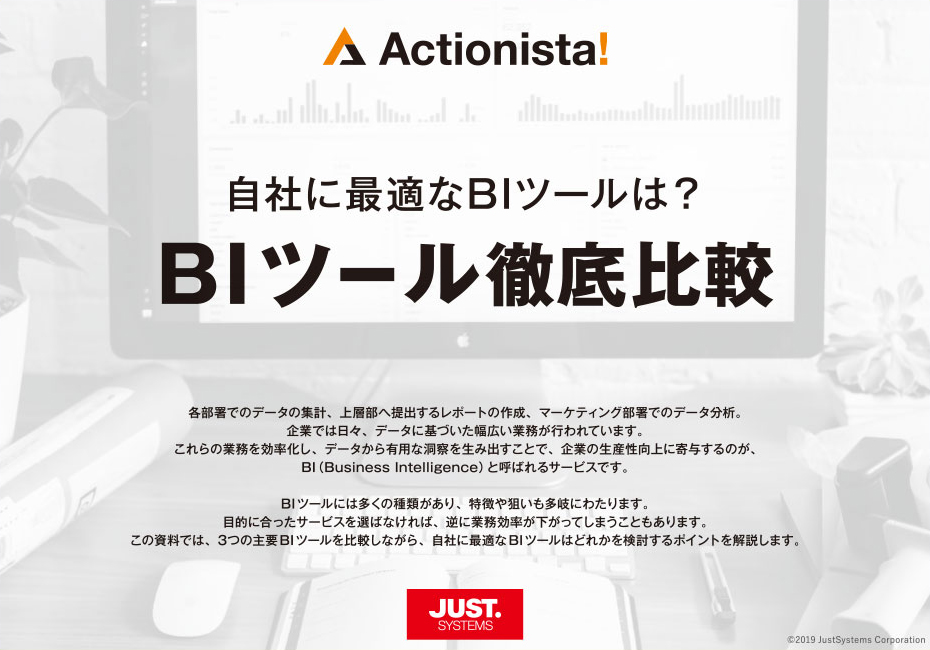【2022年最新版】安全性重視!無料で使えるPDF編集・結合ソフト6選

検索すると大量にヒットする無料のPDF編集ソフトたち。
日常で個人的に使うには手軽で便利なのですが、企業で使う際に「無料」だと、どうしても情報流出の点が気になってしまいますよね。
私たちは業務の折々でPDFを利用していますが、顧客情報を印刷したり、契約書を読み込んだりする際に、流出や改ざんのリスクが少しでもあるツールを利用していると信頼を失うことになりかねません。
そこで今回は、特に「安全性」に着目して、法人で利用するべきPDF編集ソフトを調査してみました。是非ご覧ください。
JUST PDF 無料トライアル
(法人向け)
Word/Excel/PowerPointファイルとPDFファイルを手軽に変換できる、国産の高品質で低価格なPDFソフトの体験版です。
体験版は、30日間無料でご利用頂けます。
編集・結合以外にも!安全なPDFソフトで欲しい機能
PDFソフトの機能はさまざま。PDFを読み込むだけのPDFリーダー機能だけではなく、ページを入れ替えたり、データ容量を圧縮したりなど、編集機能が多数存在しています。
まずは、主なPDFの機能を「よく業務で使われる機能」「あると業務が捗る機能」「安全性や信頼を担保する機能」の3つに分けてご紹介します。
よく業務で使われる機能
まずはよく業務で利用するPDFソフトの編集機能をご紹介します。
結合・分割
複数のPDFファイルを、1つにまとめることができる機能です。複数人が分割して作成した資料を1つの資料として完成させる場合や、ファイルを一括で送信したい場合に利用されます。
スマートフォンなどのモバイル端末では圧縮されたZipファイルは直接解凍できない場合があるため、複数の資料をまとめてPDF形式で送ることで情報共有をスムーズにします。
また、基本的に結合機能を持つPDF編集ツールは結合とは真逆の分割機能も搭載しています。こちらは長すぎるコンテンツを分割することで、短いコンテンツとして利用したいときなどに便利です。
ファイルサイズの圧縮
PDFが格納されたファイルをZip形式に変換することは、Windowsのエクスプローラーでもできます。しかしPDF本体の容量をそのまま圧縮するには、専用のPDF圧縮機能が必要です。
PDFは写真の埋め込み、リンクの貼り付け等で容量が大きくなりがちです。しかし、せっかく作成した資料も、開くまでのタイムラグがあると見てもらえなくなってしまいます。
また、PDFに求められるデータ容量は、用途によって異なります。PDF本体を圧縮して軽量化できると良いでしょう。
入れ替え
意外と利用するPDFの機能が、入れ替え(差し替え)機能。
「機能がアップデートしたので、表紙や該当ページだけを差し替えたい」「短い複数の文書を一つにまとめてリッチ化したい」ときに重宝します。しかしまとめることはできても、順番を変えられないPDFソフトをよく見かけます。
長く既存の資料を使っていきたい企業には欠かせない機能の一つなので、ツール選定時には注意して確認しましょう。
変換
PDFをOfficeファイルに変換するときに利用されます。変換できるファイル形式は以下の通りです。(JUST PDF 5[データ変換]の場合)
一太郎(.jtd)/Word(.docx)/Excel(.xlsx)/PowerPoint(.pptx)/テキスト形式(.txt)/ビットマップ(.bmp)/JPEG(.jpg)/画像PDF(.pdf)/テキストPDF(.pdf)/テキストと画像PDF(.pdf)/透明テキスト付き画像PDF(.pdf)
なかでも筆者がよく使うのはPDFからバラバラに1ページずつ画像を書き出す変換機能。たとえば、サイト上に資料の内容をチラ見せする場合に、キャプチャではなく書き出しを行うことできれいに画像化できます。
文字の直接編集
たとえば会社が移転した場合や電話番号の変更時。作成後に気がついてしまった誤字。ちょっとした変更でも、外注委託先に修正を依頼すると別料金が取られてしまうことがほとんど。更に時間もかかりますよね。
そんなときに自分たちで直接編集ができれば、一つの資料を長く使うことができます。ワープロ(Word)のようにドキュメントの既存テキストや画像などのオブジェクトを直接変更、挿入、削除することで、常に最新の情報を掲載することが可能です。
PDFソフトのうち、ページの編集(結合や入れ替えなど)ができても、「文字の直接編集ができるソフト」は多くはありません。導入検討の際は、想像通りの「編集」ができるかを実際に確かめてみてください。
あると業務が捗る機能

次にあると業務が捗る機能をご紹介します。
しおり
PDFツールにおける、しおり(ブックマークまたはアウトライン)とは、PDF文書に目次を紐付ける機能のことです。しおりで作成した目次は階層を分けることができます。
しおりがあれば、PC上でPDFを画面で閲覧するときに、読みたい位置を探したり、読みたいページに移動することができます。書籍、報告書、操作説明書、仕様書などページ数の多いPDFファイルを作成するときに必要になってきます。
最近のPDF読み込み機能では、PDF文書にしおりがついていると、しおり画面を表示できるようになっています。ページ数の多いPDFをインターネットなどで配布するときは、しおりを付けると親切です。
すかし
PDFを配布する時に本文上に「配布禁止」や「Sample」のような情報を入れるときに利用します。基本的に剥がしたり削除できないようになっているため、PDF文書の利用を制限することができます。
大きく中心に情報を入れる必要がなくても、端に小さく社名を入れることで、書類や画像の権利元を主張することができます。
スタンプの挿入
マル秘の文字や電子印鑑等を入れ込む機能です。今までのように作成した文書を印刷して捺印してから再度スキャンする必要はありません。
基本的にワンクリックで挿入できるため、誰でも簡単に使えます。
安全性や信頼を担保する機能
最後に業務の安全性や信頼を担保する機能をご紹介します。
墨消し
文書ファイル内の個人情報の部分を墨消しする機能です。プライバシーは会社の信用につながるため、墨消し機能の有無は重要なポイントです。デジタルによる文書管理が普及したからこそ、紙では発生しなかったような、情報漏えいが増えているのです。
今までフリーツールを使って黒い長方形を文章にかさねて印刷すれば墨消しとして活用できていたものも、デジタル文書では文字情報が残っており、削除されたわけではありません。PDFツールを利用して、文字情報からしっかり削除できるようにしましょう。
また、PDFツールによっては、個人情報部分を自動で認識してくれる機能がついていることも。機密情報を多く取り扱う部署にはうれしい機能です。
パスワード機能
PDFファイルにパスワードをかけたい場合、次の2タイプがあります。
- PDFファイルそのものにパスワードをかける
- 圧縮するときにzipファイルにパスワードをかける
PDFファイル自体のセキュリティを高めたい場合にはPDFそのものにパスワードをかけることが有効です。PDFファイルにパスワードを設定する場合、開封できるかどうかだけでなく、編集制限もできます。
これまでPDFには様々な機能があることをご紹介してきました。
中でも法人活動に欠かせないのが、「結合」「圧縮」「入れ替え・連結」「変換」「文字の直接編集」「パスワード機能」の6つの機能です。
電子署名
契約書や見積書など、大切なデータをやりとりするときは電子署名を付与します。
PDFを編集した人が電子署名を付与することで、電子署名の付与後に改ざん(変更)されていないかどうかをほかの人が検証できたり、ほかの人の変更を制限できたりします。
電子印鑑と電子署名を組み合わせて、稟議書や回覧の捺印のように利用できるPDFソフトもあります。(JUST PDF 5)
安全性重視!無料で使えるPDF編集・結合ソフト6選
今までPDFツールの機能について詳しくご説明してきました。次に、PDFソフトにはどんな特長があるのかをご紹介しています。
今回はWeb上で公開されているオンラインのPDF編集ツールを除き、1つのソフト/ツールで複数の機能を持つ高機能のPDFソフトをご紹介します。
無料ソフト
まずは基本的に無料で利用できるソフトをご紹介いたします。
無料で作成できる、高機能のPDFツールは基本的にサードパーティー(第三者の開発ソフトウェア)のソフトが多いです。必須の機能は備わっていることが多いのですが、セキュリティに関してはプライバシーポリシー等を充分に確認してください。
PDF Shaper Free
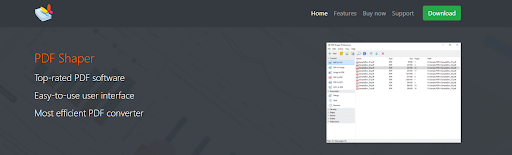
公式サイトはこちら
https://www.pdfshaper.com/download.html
PDF Shaper Freeは有料ソフトの一部が利用できる無料版のPDFソフトです。
テキストファイルや画像ファイルを変換することができるほか、PDFを分割・結合といった編集が行えます。無料ツールの中でもかなり高機能のソフトだと言えます。
公式サイトは英語のみですが、ソフトをダウンロードする際に日本語に設定を変更することができます。
| 製品名 | 料金 |
|---|---|
| 無料版 | 0円 |
| PDF Shaper Professional | 39.95ドル/ 年(税込) |
| PDF Shaper Premium | 29.95ドル/ 年(税込) |
有料ソフト
次に、高機能の有料ソフトをご紹介します。
PDFソフトの料金体系には、月額と買い切りの2種類があります。長く、大量の人数で使い続けるには買い切りの方がコストパフォーマンスが高いですが、最新の機能を、少人数で使うには、月額制の製品を選択すると良いでしょう。
Adobe Acrobat Pro DC
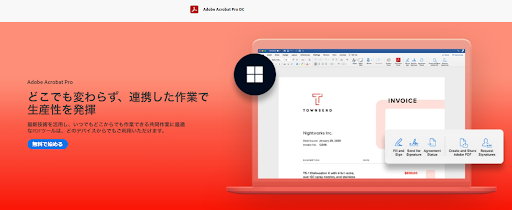
公式サイトはこちら
https://acrobat.adobe.com/jp/ja/acrobat.html
PDFで有名なAdobe Acrobat Readerの上位版であるAcrobat Pro DC。
表示とコメントができる無料機能だけでなく、作成、編集、結合などの主要な機能や、プライバシー情報の完全削除などの安全性に関わる機能もすべて利用できるようになります。
Adobeのプランにより、利用できる機能が異なることがありますので、法人向けのプランに登録している場合は利用できる機能をご確認ください。7日間無料でお試し頂ける無料体験版もあります。
| 製品名(個人向け) | 料金(年間プラン) |
|---|---|
| Acrobat Standard DC | 1,518円/月 |
| Acrobat Pro DC | 1,980円/月 |
PDFエレメント
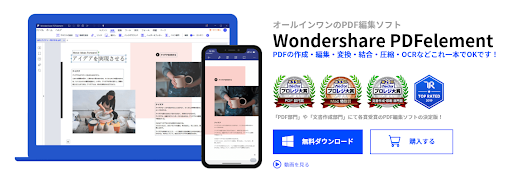
公式サイトはこちら
https://pdf.wondershare.jp/
PDFの作成・編集・変換・結合・圧縮・OCRなどおおよその機能が網羅されたPDFツールです。スマートフォンアプリもあり、モバイルでもPCと同じように書類関係の業務効率化が見込めます。
無料版でも基本的な操作機能は有料版と全く同じように使えますが、作成したすべての資料に『PDFelement』の透かしが入ってしまいます。透かしが入ったままだと業務で利用ができないので、「無料体験版」という位置づけで考えておくと良いでしょう。
| 製品名 | 料金 |
|---|---|
| 無料版 | 0円 ※作成PDFに透かしが入る |
| PDFelement プロ版 | 7,280円/ 年(税込) |
| PDFelement 標準版 | 4,980円/ 年(税込) |
JUST PDF 5

公式サイトはこちら
https://www.justsystems.com/jp/products/justpdf/?page=corporate
JUST PDFは、Adobe Acrobatと同水準の機能を備えた、非常に安価なPDFツールです。買い切りの価格体制のため、「長く使いたい」「サブスクリプションの料金体系だと費用対効果が不安」という方にふさわしい製品となっています。
作成・編集したり、アプリケーションデータに変換したりするなど、利用用途の範囲に合わせたラインナップが用意されているため、無駄のない運用を行うことができます。
| JUST PDF 5 Pro | JUST PDF 5 | |
|---|---|---|
| PDF作成 | ● | ● |
| 一括PDF作成 | ● | ● |
| 右クリックから作成 | ● | ● |
| 挿入/入れ替え | ● | ● |
| 分割/結合 | ● | ● |
| データ変換 | ● | ● |
| OCR機能 | ● | ● |
| 分割 | ● | ● |
| サイズ変更 | ● | ● |
| しおり | ● | ● |
| スタンプ | ● | ● |
| すかし | ● | ● |
| 文字を直接編集 | ● | - |
| ファイルサイズの圧縮 | ● | ● |
| 閲覧制限 | ● | ● |
| 暗号化 | ● | ● |
| 墨消し | ● | ● |
| 電子署名の付与 | ● | ● |
| 製品名(法人向け) | 料金 |
|---|---|
| JUST PDF 5 Pro | オープン価格 |
| JUST PDF 5 |
いかがでしたでしょうか?
今回ご紹介したのは、インストール型PDF編集ソフトです。オンライン型PDF編集ソフトとは異なり、一度文書ファイルをアップロードすることなく編集ができるため、より安全だと言われています。
まとめ
冒頭でもお伝えしたとおり業務で利用するPDF編集サービスは、暗号化PDFの作成有無やセキュリティ設定の方法など、安全性を重視して選定することが、信用される企業作りのポイント。
デジタル化が進むいま、改ざんや情報流出のリスクは至る所に潜んでいます。
継続的な企業活動を考えると、多少費用が掛かったとしても信頼できるソフトを利用した方が良いのではないでしょうか。
JUST PDF 無料トライアル
(法人向け)
Word/Excel/PowerPointファイルとPDFファイルを手軽に変換できる、国産の高品質で低価格なPDFソフトの体験版です。
体験版は、30日間無料でご利用頂けます。
 HOME
HOME