店頭購入・電話・FAX申込
一太郎2024・ATOK Passportの
インストール方法
「一太郎2024」と一太郎2024搭載の「ATOK Passport」でお使いいただける
「ATOK for Windows」のインストール方法をご説明します。
ここでは、「一太郎2024」「一太郎2024 プラチナ」を店頭、または弊社窓口へのお電話・FAXでのお申し込みによりご購入いただいた場合の操作方法を説明します。
インストールの流れ
はじめにご確認ください
一太郎 2024とATOK Passport のインストール時に必要なものをご用意ください。
インストール時に必要です
-
インターネットに接続できるパソコン
- ※Webブラウザーは、Google Chrome 最新版またはMicrosoft Edge® 最新版をご利用ください。
-
メールアドレス
-
筆記用具
- ※シリアルナンバーなど控えていただくためにご用意ください。
ATOK Passport は 2025年8月31日までに
ご利用を開始してください。
- 2025年8月31日を過ぎるとご利用を開始できません。
- ご利用はATOKのシリアルナンバーの発行手続きを行った時点から1年間です。
- ご利用期限が近づきましたら、Just アカウントでご登録いただいているメールアドレスに更新のご連絡をいたします。
1 シリアルナンバーの確認
一太郎2024のシリアルナンバー と ATOK Passportのシリアルナンバーは、それぞれ別の番号です。
一太郎2024 のシリアルナンバー・オンライン登録キー
以下に記載されています。インストールを始める前にご確認ください。
J-Sheet が入っている場合
「J-Sheet(ユーザー登録シート)」にある「お客様控え」欄をご確認ください。
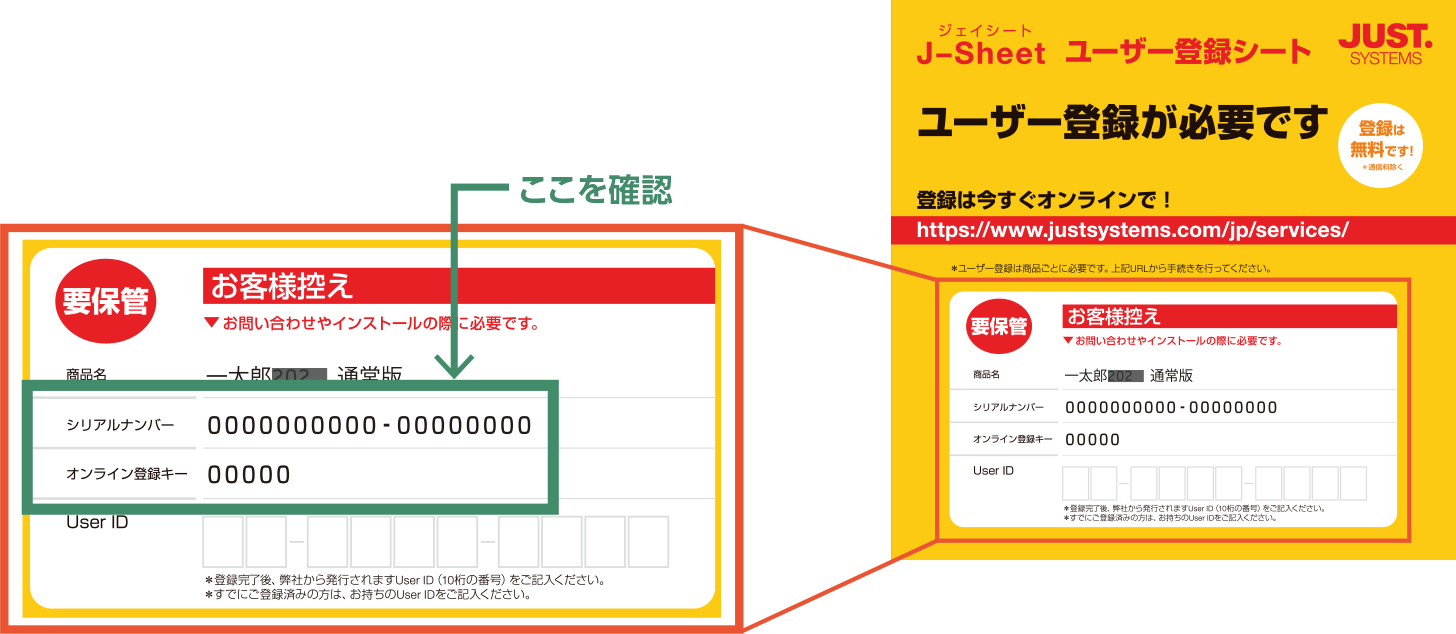
J-Sheet が入っていない場合
弊社よりお届けした段ボールの中に入っている納品書上部「お客様控え」をご確認ください。
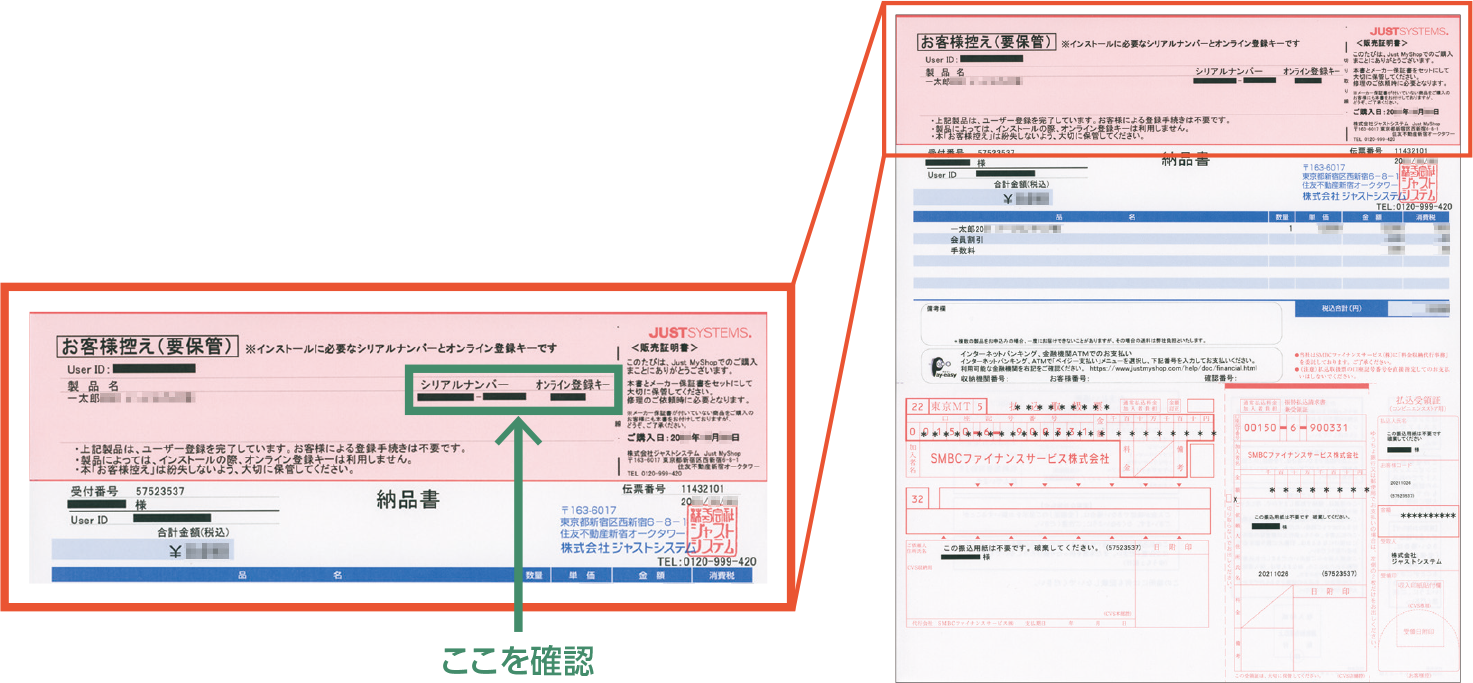
ATOK Passport のシリアルナンバー・オンライン登録キー
インストールの途中で、お客様の操作により発行いただきます。操作3で発行します。
- 現在 ATOK Passport をご契約中のお客様
- ATOK Passport [プレミアム] 1年 一太郎2023/ATOK Passport [プレミアム] 1年 一太郎2022 をご利用中のお客様
現在 ATOK Passport をご契約中のお客様
一太郎のインストールには「ATOK Passport [プレミアム] 1年 一太郎2024」のシリアルナンバー発行手続きが必要です。「ATOK Passport [プレミアム] 1年 一太郎2024」のシリアルナンバーは、一太郎2024および ATOK Passportのシリアルナンバーとは異なります。すでに ATOK Passportの契約をお持ちの方は契約が重複するため、必要に応じて解約して切り替えてください。2025年8月31日までにシリアルナンバーを発行して一太郎2024のご利用を始めてください。
ATOK Passport [プレミアム] 1年 一太郎2023/ATOK Passport [プレミアム] 1年 一太郎2022 をご利用中のお客様
現在ご利用中の「ATOK Passport [プレミアム] 1年 一太郎2023」または「ATOK Passport [プレミアム] 1年 一太郎2022」の有効期限日までに一太郎2024のシリアルナンバーで「ATOK Passportのシリアルナンバー」を発行すると、残りご利用期間に 1年分の利用期間が追加された「ATOK Passport [プレミアム] 1年 一太郎2024」としてご利用いただけます。
操作2へ
CHECK!!
一太郎・ATOKのインストールについて詳しくは、インストールマニュアル(PDF)をご確認ください。
インストール方法は、「一太郎2024」ディスクの[ICHITARO]フォルダーの中、[MANUAL]フォルダーにあるICHITARO2024_INSTALL.pdfをご覧ください。
2 一太郎2024・ATOKのインストール開始
- ※旧バージョンで「楽々はがき セレクト for 一太郎」をご利用の方が引き続き利用する場合は、一太郎2022 以前の旧バージョンを削除しないでください。一太郎2023 以降には、「楽々はがき セレクト for 一太郎」は搭載されていません。
-
DVDドライブに「一太郎2024」のディスクを入れます。
USB版の場合
USBメモリをパソコンに差し込みます。- ※USB版のインストール方法については、パッケージ同梱の「まずはじめにお読みください」もあわせてご確認ください。
-
画面右下または右上に、ディスクを入れたドライブ名が表示された場合は、その表示をクリックします。
[自動再生]画面が表示されるので、[AUTOPLAY.EXE の実行]を選択します。ドライブ名や[自動再生]画面が表示されないときは
Windows®11の場合
画面下部のタスクバーにある [エクスプローラー]をクリックします。
[エクスプローラー]をクリックします。

タスクバーに
 が表示されていない場合は、タスクバーの
が表示されていない場合は、タスクバーの  [スタート]ボタンを右クリックして、表示されるメニューから[エクスプローラー]を選択します。
[スタート]ボタンを右クリックして、表示されるメニューから[エクスプローラー]を選択します。
Windows 10の場合
画面下部のタスクバーにある [エクスプローラー]をクリックします。
[エクスプローラー]をクリックします。

タスクバーに
 が表示されていない場合は、タスクバーの
が表示されていない場合は、タスクバーの  [スタート]ボタンを右クリックして、表示されるメニューから[エクスプローラー]を選択します。
[スタート]ボタンを右クリックして、表示されるメニューから[エクスプローラー]を選択します。
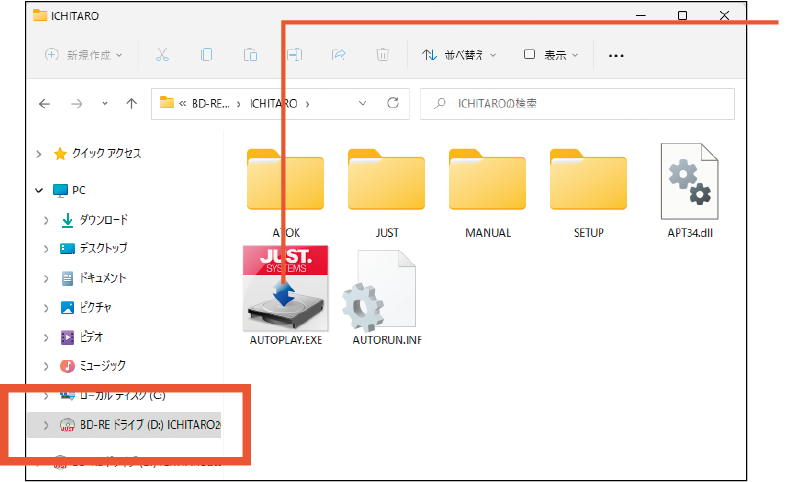
画面左側からDVDドライブを選択し、[ICHITARO]フォルダーを開いて、「AUTOPLAY(.EXE)」をダブルクリックします。
- ※USB版「一太郎2024 プラチナ」の場合は、USBドライブの直下にある「AUTOPLAY(.EXE)」をダブルクリックします。
-
[一太郎2024・ATOKのインストール]をクリックします。
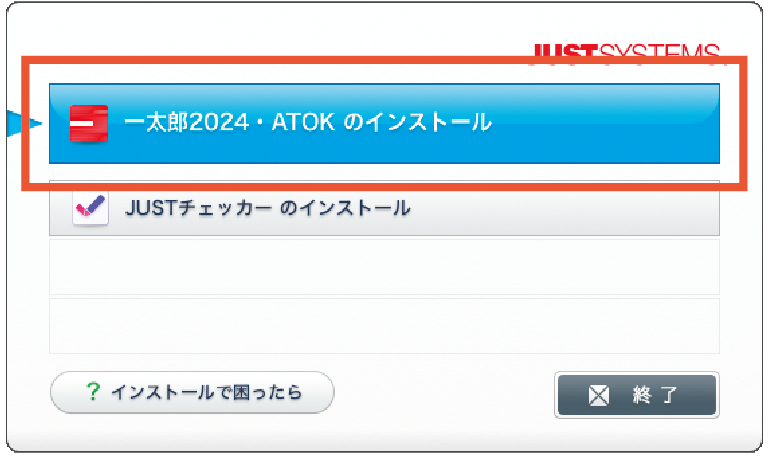
USB版「一太郎2024 プラチナ」の場合
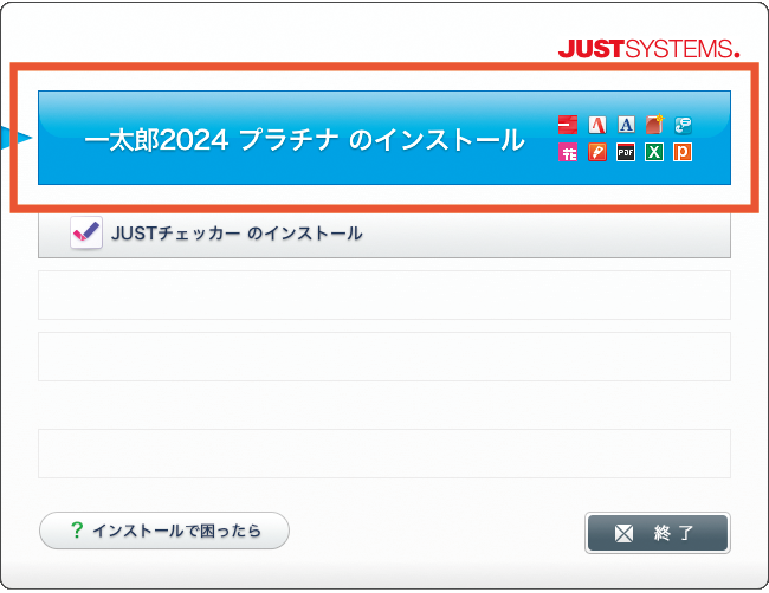
- ※USB版「一太郎2024 プラチナ」の場合は[一太郎2024 プラチナのインストール]をクリックします。
-
[ユーザー アカウント制御]ダイアログボックスが表示された場合は、[はい]をクリックします。
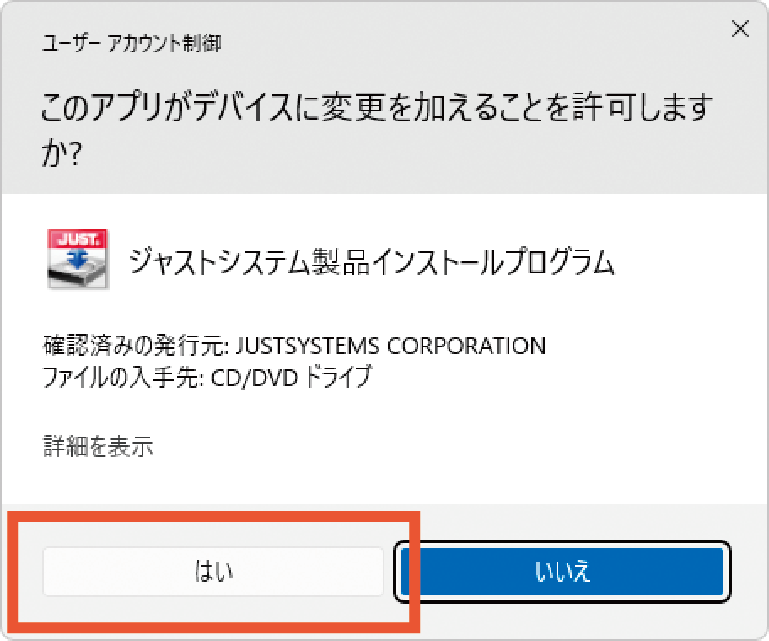
- ※お使いの環境により、表示される画面が異なる場合があります。
- ※お使いの環境によっては、パスワードやユーザー名・メールアドレスも入力します。
-
インストールプログラムが起動します。
-
使用許諾契約を確認し、[同意する]をクリックします。
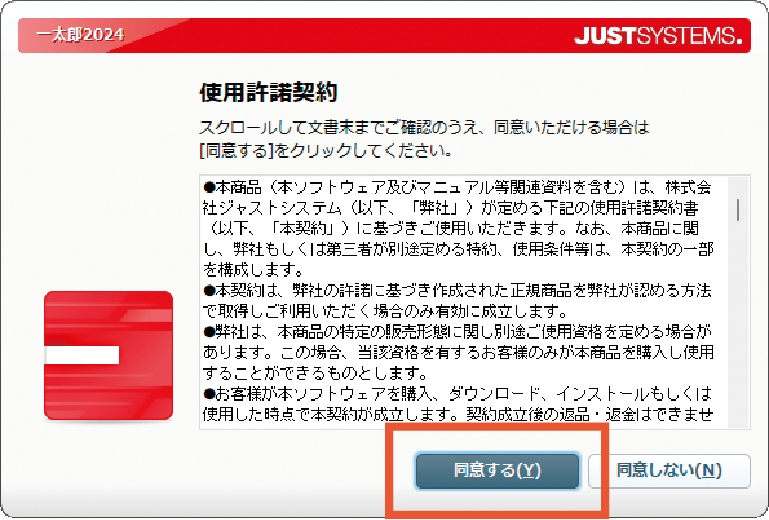
-
一太郎のシリアルナンバー・オンライン登録キー・User IDを入力します。
操作1で用意した、[シリアルナンバー]・[オンライン登録キー]を入力します。- User IDをすでにお持ちのお客様は、下段の[User ID]欄に入力します。
- User IDをまだお持ちでないお客様は、下段の[User ID]欄は空欄のままにしておきます。
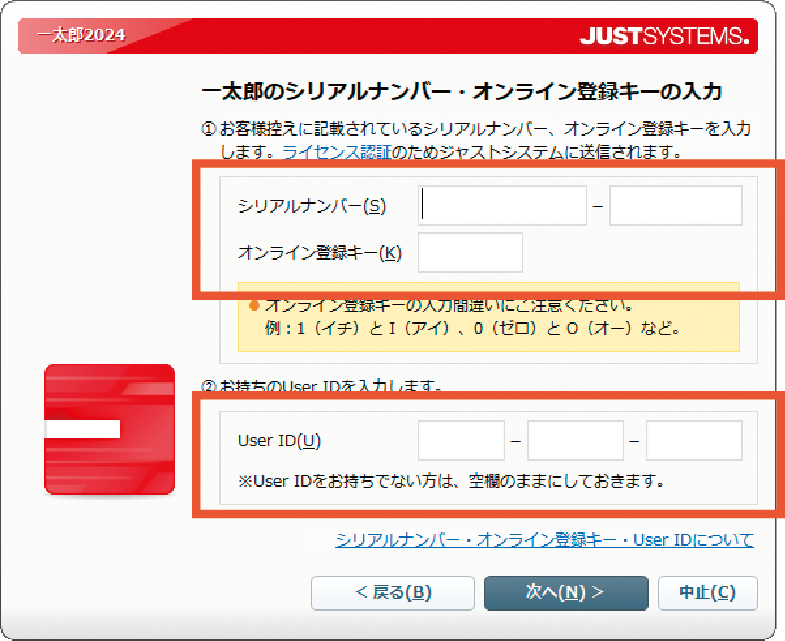
[シリアルナンバー]は18桁の数字、[オンライン登録キー]は5桁の英数字、[User ID]は10桁の数字です。入力の後、[次へ]をクリックします。
3 ATOK Passportのシリアルナンバー発行
-
[ATOK Passportのシリアルナンバーを発行する]をクリックします。
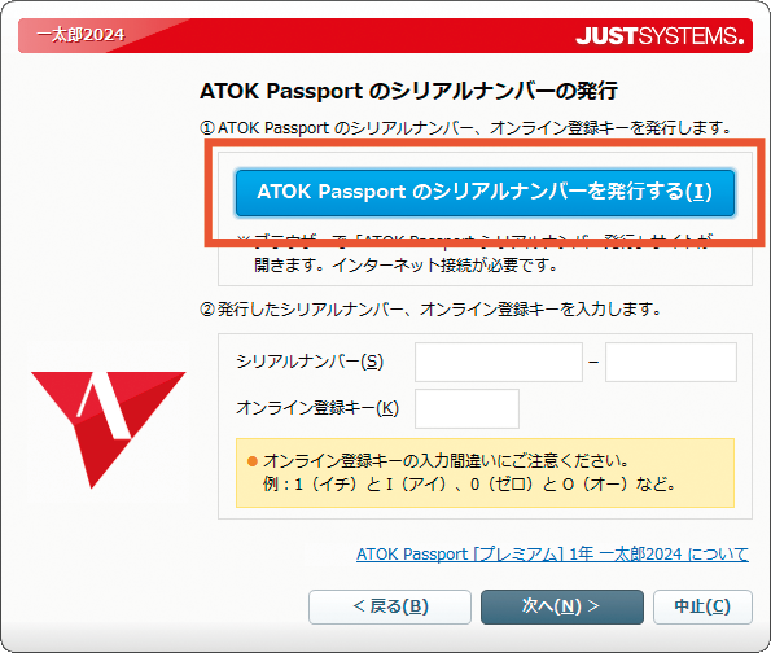
-
ブラウザー画面が開いて、「ATOK Passportシリアルナンバー発行」ページが表示されます。
- ※User IDをお持ちの方は、「Just アカウントでログイン」からお進みください。
Just アカウントとは
ジャストシステム商品・サービスを安全にご利用いただくための認証サービスです。
Just アカウントをお持ちでないお客様
[新規登録]をクリックし、表示される画面の案内に従ってJust アカウントを作成します。
- ※J-Sheet が入っている商品をご購入のお客様で、法人名義の登録をご希望の場合、下記のページでユーザー登録後、[Just アカウントでログイン]から操作します。
https://www.justsystems.com/jp/service/
Just アカウントをお持ちのお客様
メールアドレスまたはUser IDと、パスワードを入力して[ログイン]をクリックします。
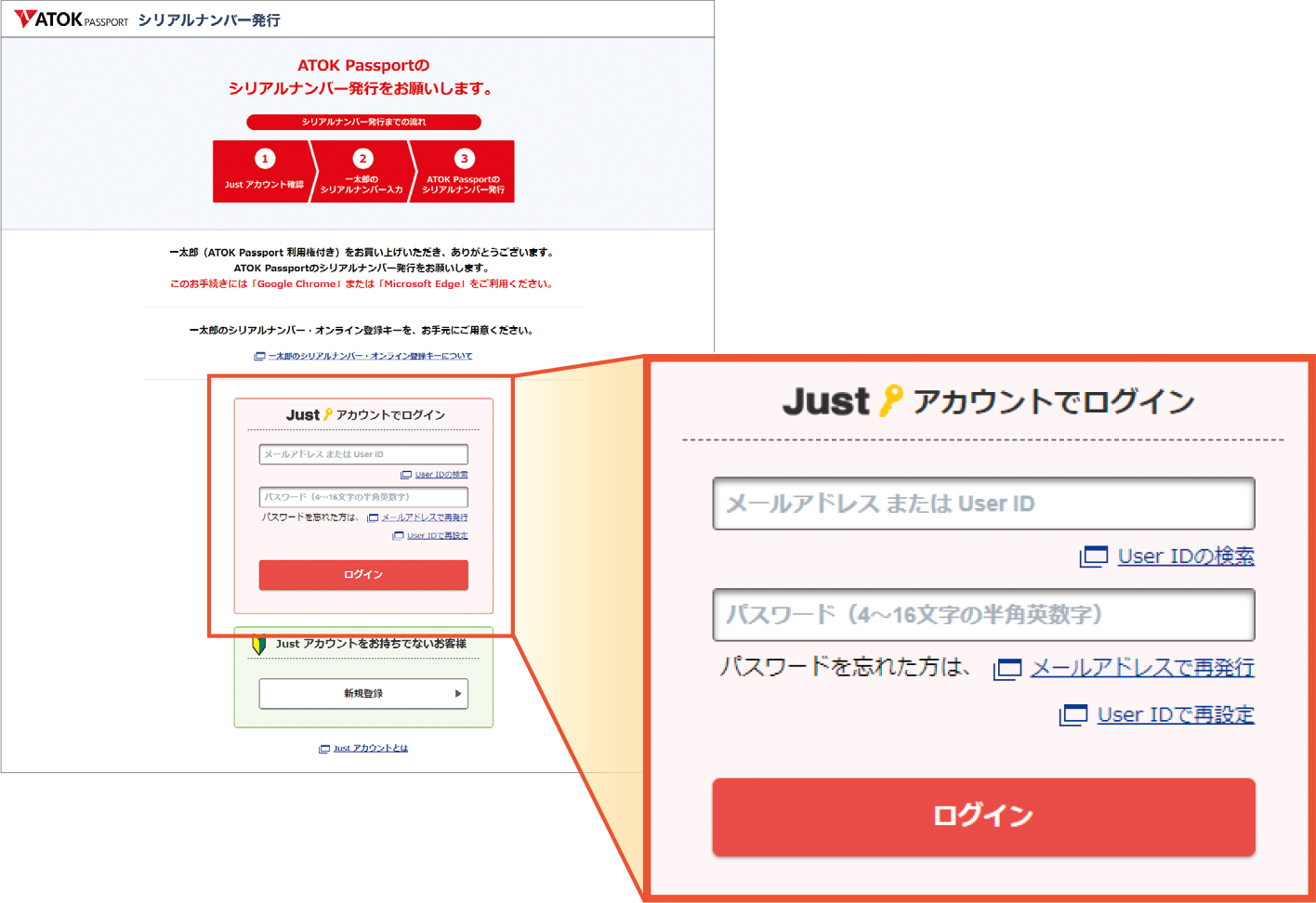
パスワードを忘れた場合
パスワード入力欄の下にある[メールアドレスで再設定]または[User IDで再設定]をクリックします。ユーザー登録しているメールアドレスが不確かな場合、[User IDで再設定]からパスワードの再設定に進んでください。
-
Just アカウントを確認し、[一太郎のシリアルナンバー入力へ]をクリックします。
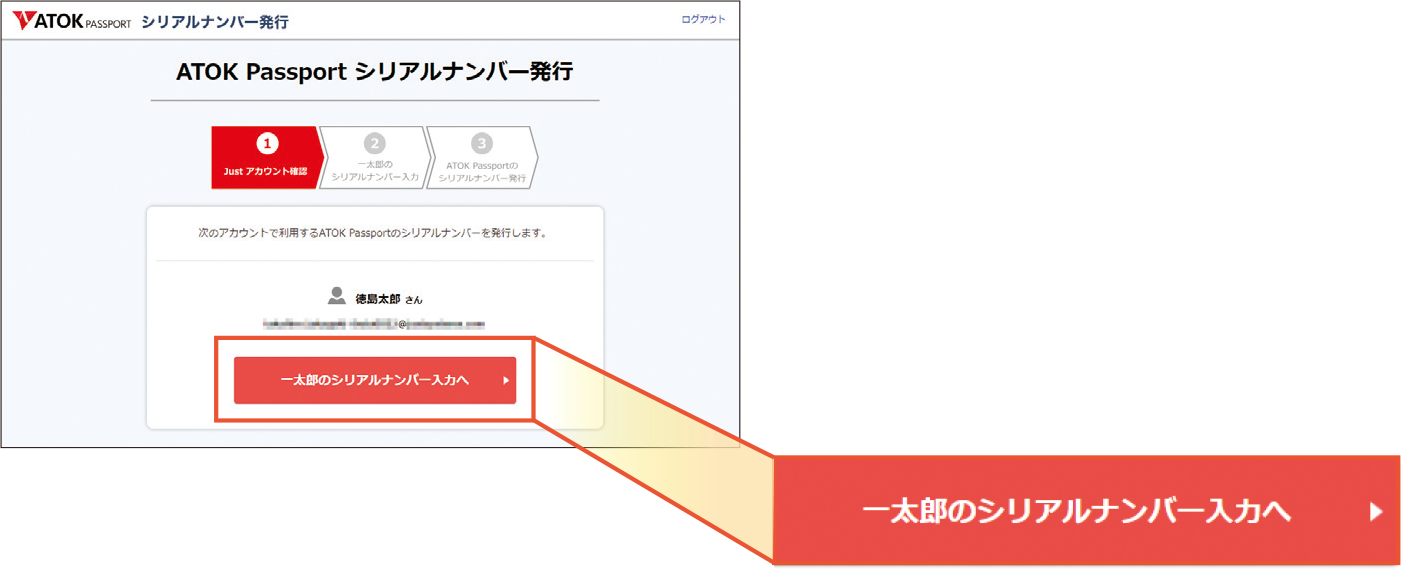
- ※すでに契約中の ATOK Passportがある場合は、契約中のATOK Passportの内容が表示されます。
- ※「ATOK Passport [プレミアム] 1年 一太郎2023」または「ATOK Passport [プレミアム] 1年 一太郎2022」をご利用中のお客様は、それぞれの契約が表示されていることを確認し、[一太郎のシリアルナンバー入力へ]に進みます。
-
操作1で用意した一太郎2024の[シリアルナンバー]・[オンライン登録キー]を入力します。
[ATOK Passport使用許諾契約]をクリックして、ATOK Passport使用許諾契約をご確認の上、[上記に同意しATOK Passportのシリアルナンバーを発行する]をクリックします。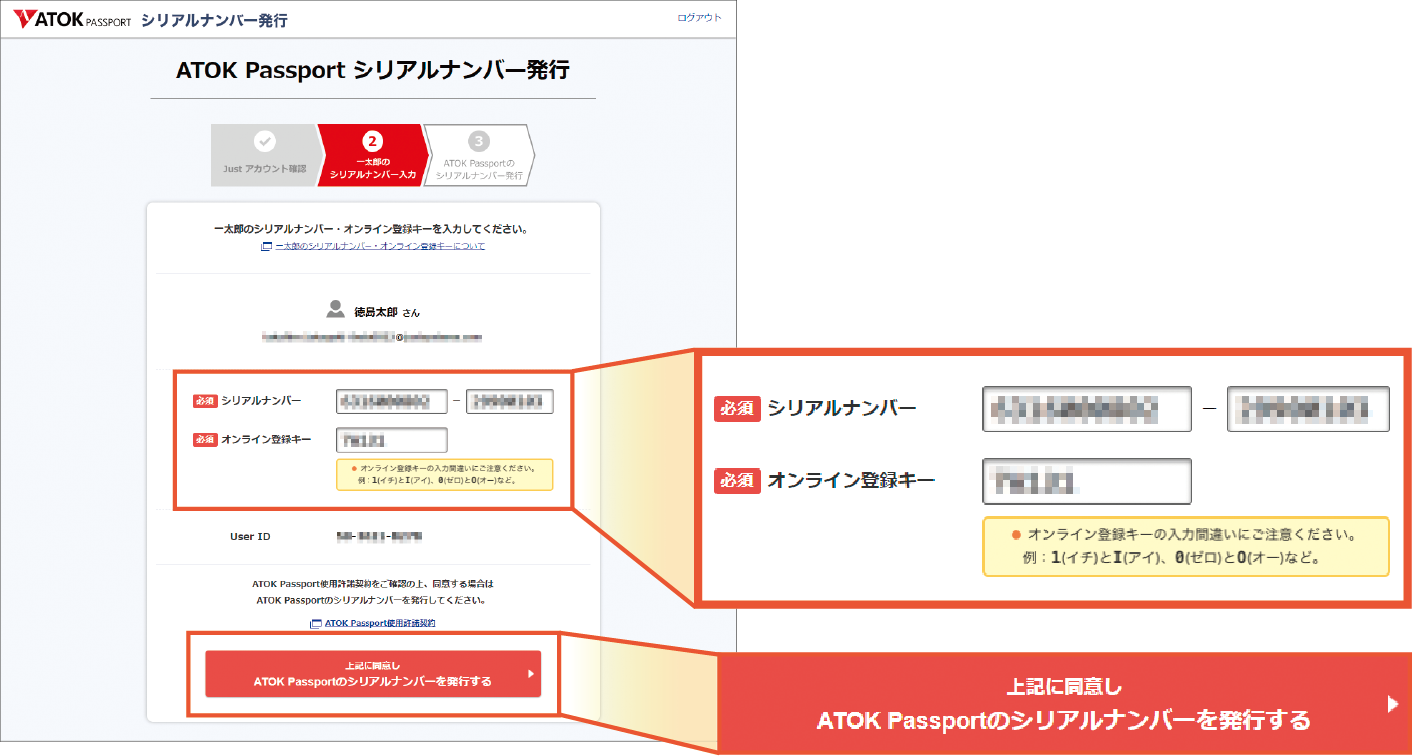
- ※シリアルナンバー、オンライン登録キーを入力すると、自動的に一太郎2024のユーザー登録が行われます。
- ※ATOK Passportのシリアルナンバーを発行した時点から利用開始とみなされます。発行後のキャンセルはできません。
-
「ATOK Passport [プレミアム] 1年 一太郎2024」のシリアルナンバーとオンライン登録キーが表示されます。
登録されたメールアドレスに「【重要】ATOK Passport:シリアルナンバー発行・利用開始のお手続き完了のお知らせ」または「【重要】ATOK Passport 契約更新のお手続き完了のお知らせ」という見出し(件名)でメールが届きますので、ご確認ください- ※このメールは大切に保管してください。
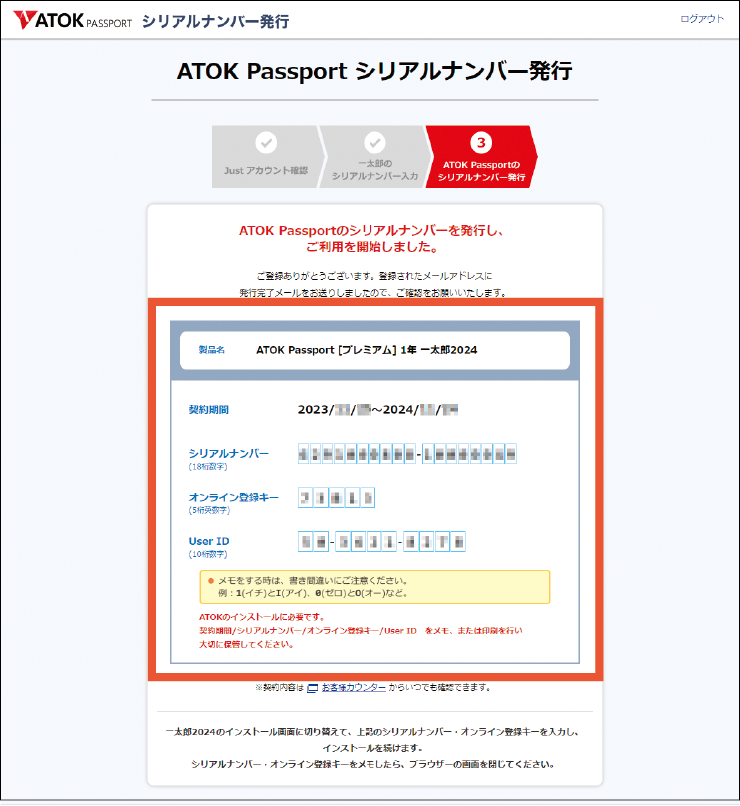
パッケージ同梱のインストールガイド表面右下に「お客様控え」の記入欄がありますので、忘れないように控えておいてください。

- ※J-Sheetが入っている場合は、J-Sheetにも記入欄があります。
4 一太郎2024・ATOKのインストール
-
タスクバーのアイコンをクリックして、一太郎2024のインストール画面に切り替えます。
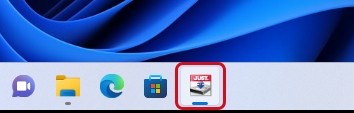
-
操作3 で発行したATOK Passportのシリアルナンバー、オンラインキーを入力します。
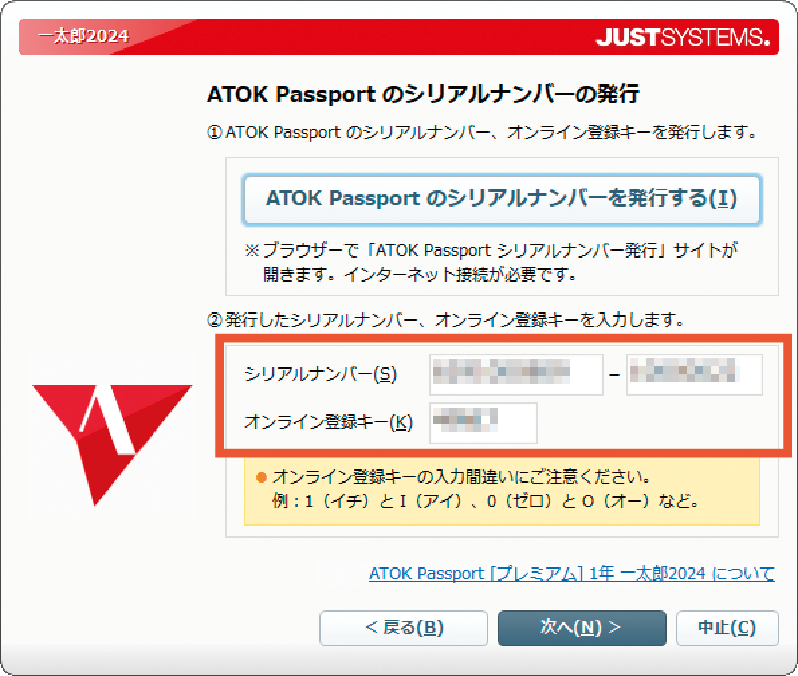
- ※一太郎2024とATOK Passportのシリアルナンバーは異なります。
- ※2台目以降のパソコンにインストールする場合は、1台目のインストール時に発行したATOK Passportのシリアルナンバー・オンライン登録キーを入力します。
[シリアルナンバー]は 18桁の数字、[オンライン登録キー]は 5桁の英数字です。入力の後、[次へ]をクリックし、画面に沿ってインストールを完了してください。
旧バージョンのATOKがある場合
ハードディスクに削除の対象となるATOKがある場合、削除を確認するメッセージが表示されます。利用開始手続きを進める場合は、[はい]をクリックします。
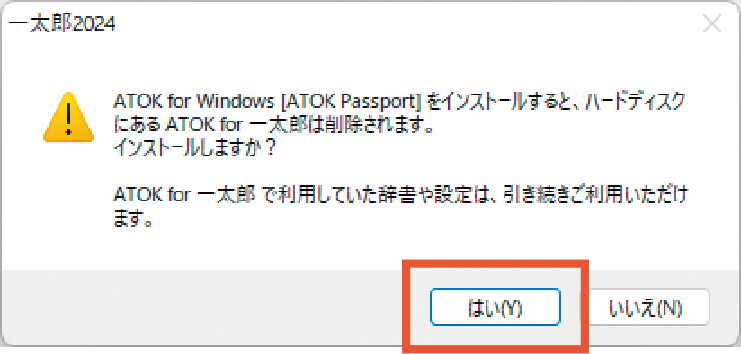
削除の対象となる ATOK
ATOK for 一太郎2021/ATOK for 一太郎2020/ATOK for 一太郎2019/ATOK for 一太郎2018- ※削除対象となるATOKが削除されても、入力・変換の設定や辞書・単語登録、各種ユーザーデータは残り、新しいATOKで引き続きご利用いただけます。
- ※ATOK Passportがインストール済みの場合、「ATOKの同じバージョンまたは別の種類の製品が、既にインストールされています。」というメッセージが表示されます。[OK]をクリックして、インストールを続けます。
このとき、ATOK Passportのインストールは行われず一太郎2024だけがインストールされます。 - ※32 ビット版Windows をご利用の場合、本商品のATOK はインストールできません。本商品のATOK のご利用には、64 ビット版Windows が必要です。
-
インストール完了後に、Windowsの再起動を確認するメッセージが表示された場合は、[はい]をクリックして、再起動します。
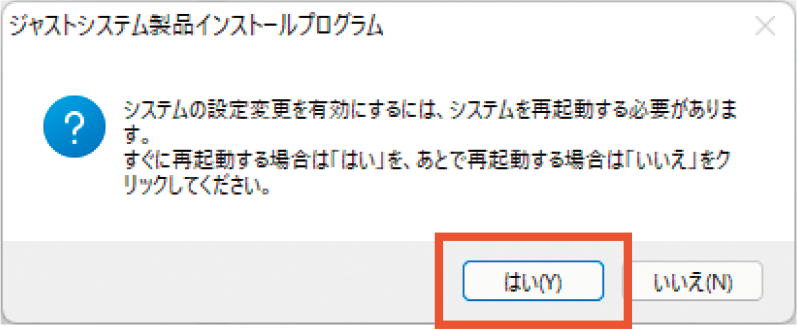
-
ATOKスタートアップツールが起動します。画面に従って、ATOKの環境を設定します。
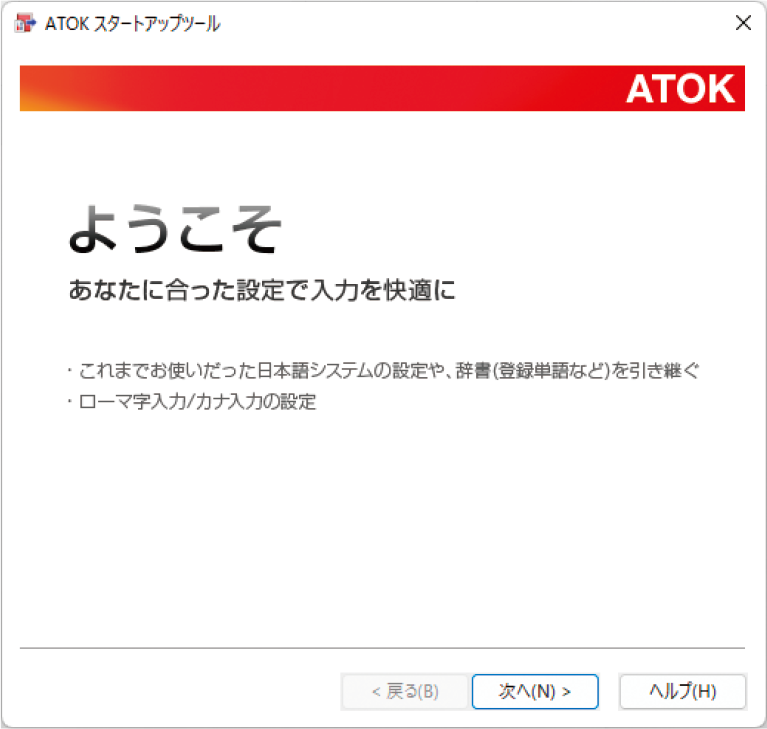
5 ATOKの有効化
「ATOK Passport [プレミアム] 1年 一太郎2023」または「ATOK Passport [プレミアム] 1年 一太郎2022」をご利用中のお客様は、ATOKの再有効化は不要です。
操作6へ
-
[ATOKへようこそ]画面が表示されます。[シリアルナンバーの入力]をクリックします。
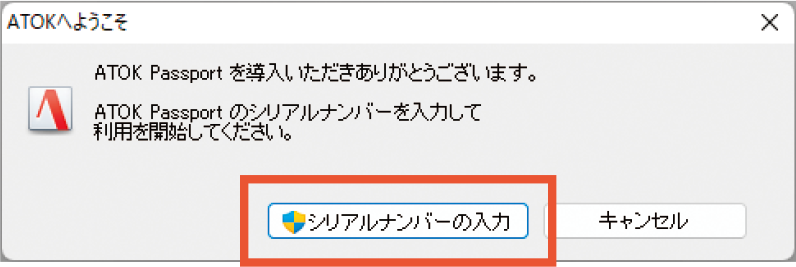
-
操作3で入力した Just アカウントのメールアドレスまたはUser IDと、パスワードを入力して[次へ]をクリックします。
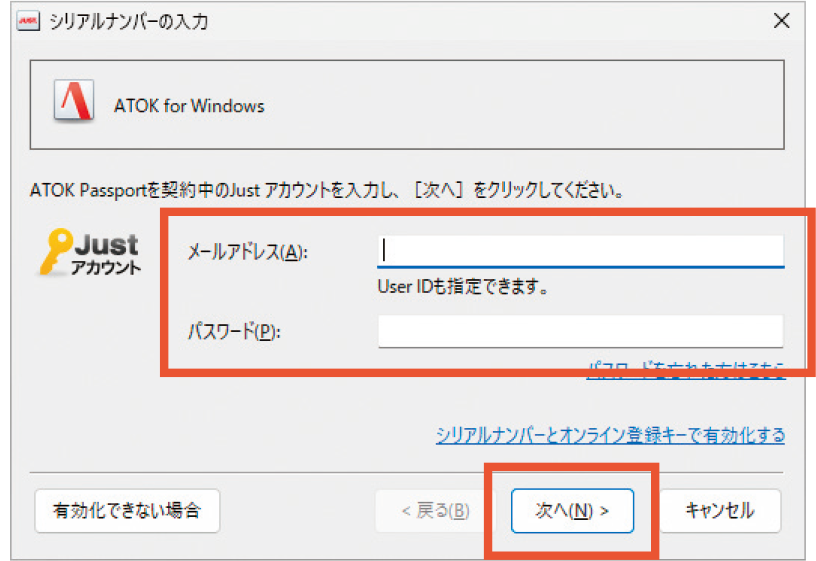
-
操作3で発行した ATOK Passportのシリアルナンバーを選んで、[次へ]をクリックし、[完了]をクリックします
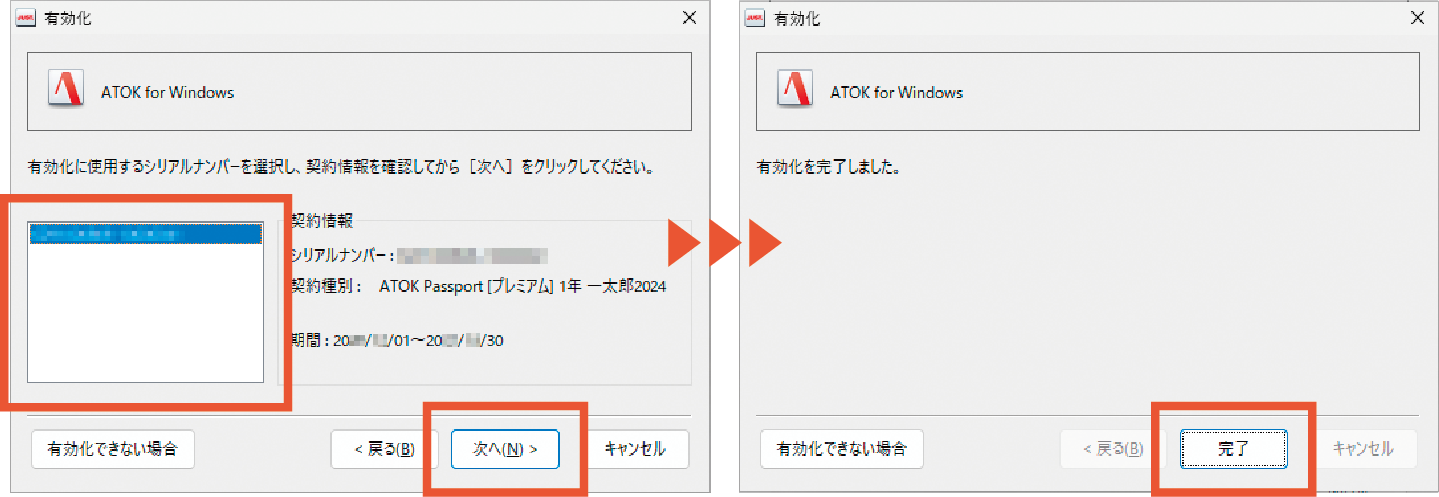
- ※ATOK Passport と一太郎のシリアルナンバーは異なります。ここでは、ATOK Passport のものを選択します。
6 ATOKクラウドサービス・ATOK My Passportの設定
-
ATOKクラウドサービスの設定画面が表示されます。[次へ]をクリックします。
Just アカウントのメールアドレスまたはUser IDと、パスワードを入力し、[次へ]をクリックします。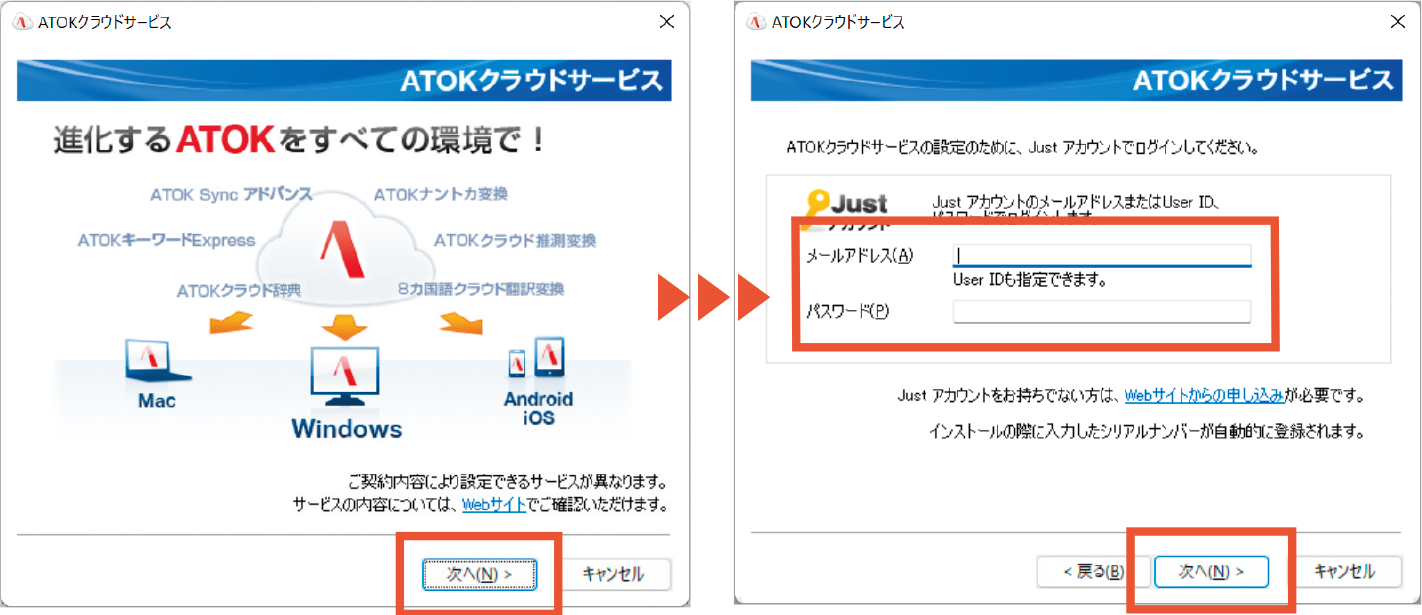
-
画面に従って設定を進めます。設定が完了したら[閉じる]をクリックします。
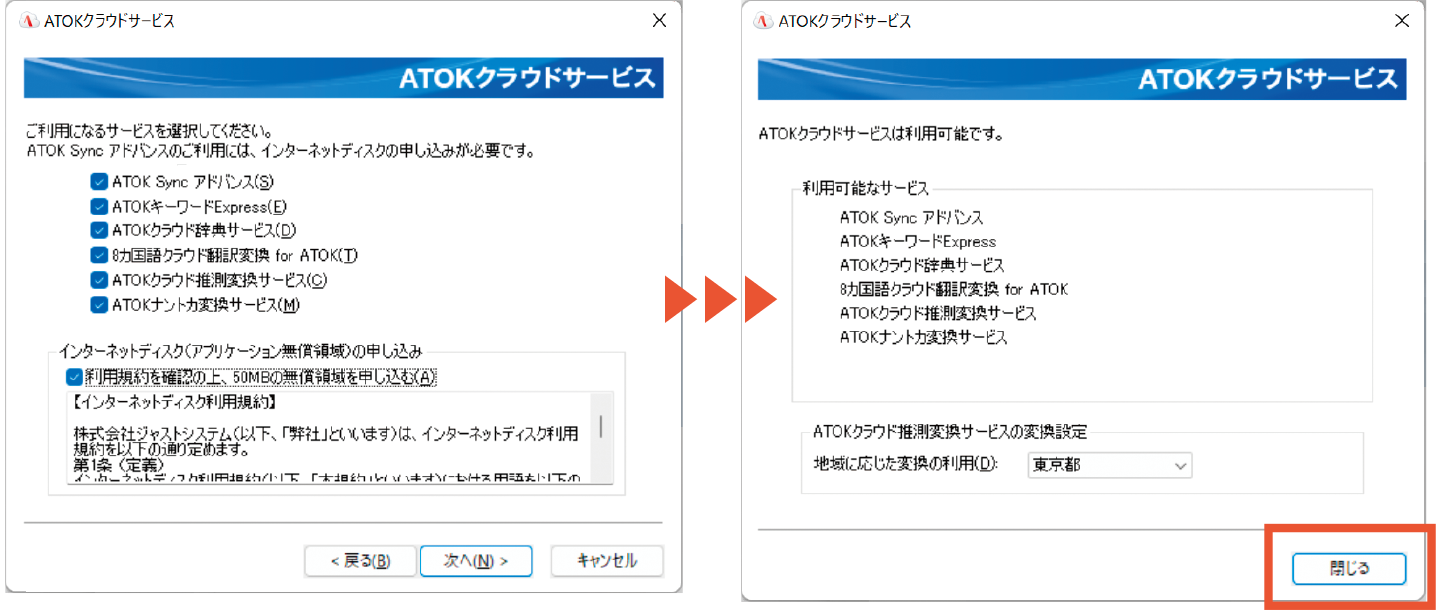
「インターネットディスクの申し込み」が表示された場合
インターネットディスクとは
ジャストシステムの個人向けオンラインストレージサービスです。
ATOK Sync APのデータが安全に保管されます。申し込みは無料です。
利用規約をご確認の上、お申し込みください。ATOK My Passportの設定画面が表示されます。画面に従って設定します。
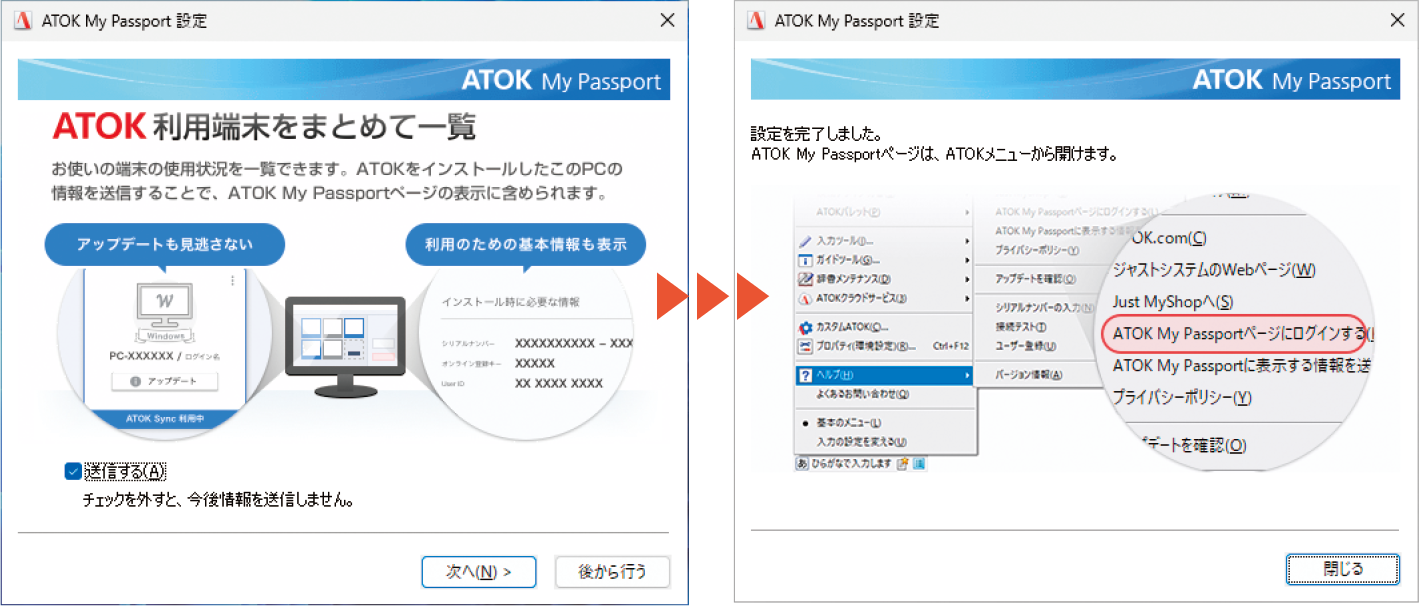
「最新のアップデートが見つかりました。アップデートを行いますか?」というメッセージが表示されたら、[今すぐ行う]をクリックし、画面に従って ATOKをアップデートします。
操作7へ123456787 JUSTチェッカーのインストール
-
一太郎2024の初回起動時に、[JUSTチェッカーのインストール]画面が表示されます。
[Google Chrome 用を追加][Microsoft Edge 用を追加]をクリックして、お使いのブラウザーに拡張機能をインストールします。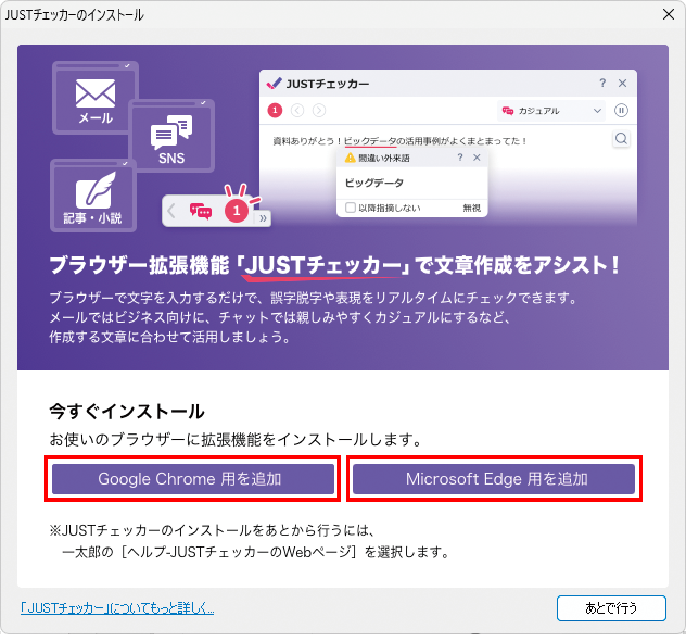
-
※[JUSTチェッカーのインストール]画面は次の操作でも表示できます。
・一太郎2024のインストール開始画面( 操作2-3)で、[JUSTチェッカー のインストール]をクリック
・一太郎2024のメニュー[ヘルプ -JUSTチェッカーの Web ページ]を選択
-
※[JUSTチェッカーのインストール]画面は次の操作でも表示できます。
設定はこれで完了です
「一太郎2024 プラチナ」をお使いの方のみ 操作8へCHECK!!
一太郎2024を起動している場合は、終了してから操作8へ進みます。
インストール方法は、一太郎2024 プラチナ 追加インストールディスク 1 または2 の[MANUAL]フォルダーにあるPLATINUM2024.pdfをご覧ください。123456788 一太郎2024 プラチナのインストール
USB版「一太郎2024 プラチナ」の場合は、インストールが完了しているので、操作8は不要です。
-
DVDドライブに「一太郎2024 プラチナ 追加インストールディスク 1」を入れます。
-
一太郎2024 プラチナのインストール開始画面が表示されます。[一太郎2024 プラチナ のインストール]をクリックし、画面に従ってインストールを進めます。
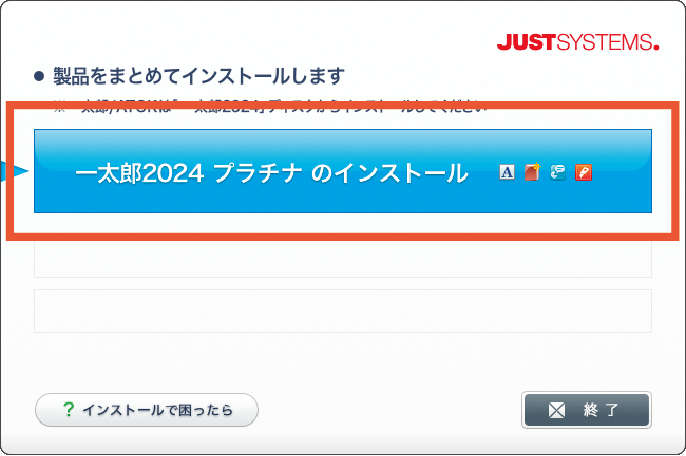
- ※フォント、プラチナ辞書・辞典、詠太、画面カッター Neo をインストールします。
- ※インストール開始画面が表示されないときは、エクスプローラーでDVDドライブを開いて「AUTOPLAY.EXE」をダブルクリックします( 操作2-2.「ドライブ名や[ 自動再生画面] が表示されないときは」を参照)。
-
インストール完了後、DVDドライブに「一太郎2024 プラチナ 追加インストールディスク 2」を入れます。
-
一太郎2024 プラチナのインストール開始画面で、[一太郎2024 プラチナ のインストール]をクリックし、画面に従ってインストールを進めます。
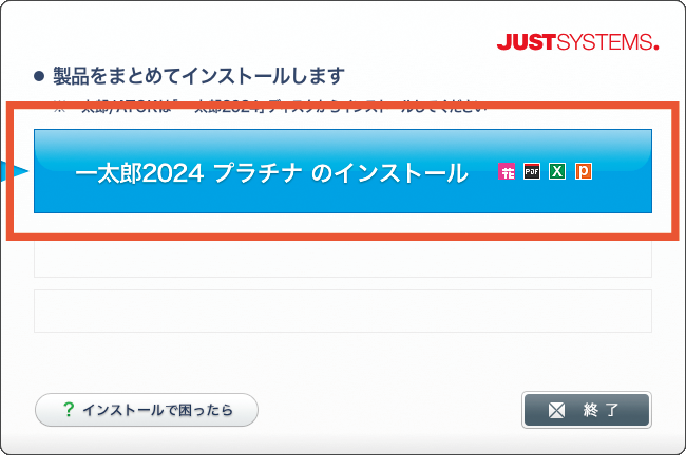
- ※花子、JUST PDF、JUST Calc、JUST Focusをインストールします。
- ※インストール開始画面が表示されないときは、エクスプローラーでDVDドライブを開いて「AUTOPLAY.EXE」をダブルクリックします( 操作2-2.「ドライブ名や[ 自動再生画面] が表示されないときは」を参照)。
これですべてのインストールが完了です
こんなときは Q&A
●ATOK Passportについて
-
ATOK Passportとは?
-
辞書の引き継ぎはできるのか?
-
旧バージョンのATOKを削除しても、入力変換の設定や辞書・単語登録・各種ユーザーデータは残り、
新しいATOKに引き継がれます。 -
従来のATOKとの違いはあるのか?
-
ATOK Passportは、Windows、Mac、Android、iOSの4つのOSに対応しており、10台までインストール可能です。
また、ATOKクラウドサービスやATOKクラウド辞典を利用できます。
詳しくは次のページをご覧ください。
https://www.justsystems.com/jp/products/ichitaro/features/feature06.html#f06_atokpassportintro -
ATOK Passportの利用にインターネット接続は必要か
-
一太郎2024のATOK Passportが1年間の利用期間を終了したら、どうなるのか
-
一太郎2024に搭載のATOK Passportが利用期間を終了したら、一太郎2024も使用できなくなるのか
-
ATOK Passportのシリアルナンバー、オンライン登録キーを確認する方法
●インストール方法
●ATOK Passportをすでにご契約済みの場合
-
ATOK Passportのシリアルナンバー発行画面で、「このアカウントで契約中のATOK Passportがあります」と表示される
-
先に使っていたATOK Passportの契約から、一太郎2024搭載のATOK Passportに切り替えて使えるようにしたい
●ATOK Passportのご利用期間について
そのほか、よくあるご質問は、サポートFAQをご覧ください。
