デジタルカメラを使って実験のようすを記録し、実験結果や考察をまとめることができる。
| 概要 | 「電磁石が鉄を引きつける力をより強くするにはどのようにしたらよいか」という課題について、「デジタルノート」を活用しながら、協働して「予想と計画」・「実験」・「結果の考察」を行うことで、電磁石の理解を深める教材です。 | |
|---|---|---|
| ねらい | 電磁石についてさまざまな実験を行い、その結果を共有しながら、電磁石が鉄を引きつける力を強くする方法を考察し、電磁石が鉄を引きつけるちからを強くするにはどのようにすればよいのかを考える。 | |
 |
||
| 学習活動の流れとICT活用 | ||
|---|---|---|
| 導入 | 1. 前時の学習をふり返る。 ・ 4年生で学習した直列つなぎ・へい列つなぎについて確認する。 2. 本時の課題を確認する。 ・ 教師が実験するのを見る。 | |
| 展開 | 3. 実験の計画を立て、結果を予想する。 ・ 予想を「デジタルノート」に記入する。 4. 実験を行い、結果を記録する。 ・ クリップが電磁石に引きつけられるようすを写真で記録する。 ・ 電流の大きさを変えて、電磁石の強さを調べる。 ・ コイルのまき数を変えて、電磁石の強さを調べる。 ・ 実験結果を「デジタルノート」に記入する。 5. 結果をグループで共有し、考察する。 ・ 「電磁石が鉄を引きつける力をより強くするにはどのようにしたらよいか」について考察する。 ・ グループで話し合った内容を「デジタルノート」にまとめる。 | ■ 写真の撮影や結果の記録などを行う。 |
| まとめ | 6. 実験結果をまとめ、発表する。 ・ 全体で、「電流を大きくしたり、コイルのまき数を多くしたりすると、電磁石が鉄を引きつける力は強くなる。」ことを確認する。 | ■ グループでの考察結果をクラス全体で共有する。 |
|
||||||||||||||||||||||||||||
|
デジタルノートであらかじめ作成しておいたワークシート(複数)を児童へ配付します。
使用する機能:デジタルノート機能 ※この授業で行う操作を詳しく紹介した動画です。 ぜひご活用ください。 ・「デジタルノートで使うワークシートの作り方」の 動画はこちら ・「ワークシートを使った授業の進め方」の 動画はこちら
|
|
||||||||
|
学習活動の中で、児童それぞれがまとめたワークシートを、先生に提出さるための準備をします。
児童からワークシートを提出させることで、手元の先生機に、すべての児童のワークシートが集まります。 先生機を大型掲示装置などに繋げておけば、児童個々の作品をその場で大きく表示させ、クラス全員で共有することが簡単にできるようになります。 使用する機能:デジタルノート機能
|
|
||||||||
|
提出されたワークシートは先生機に集まります。
先生機を大型掲示装置に繋げておくことで、児童自身に発表させたり、まとめを共有したりすることができます。 使用する機能:デジタルノート機能
|
|
||||||||||||||||||||
|
先生から配付されたワークシートを受け取ります。
この授業では、3枚のワークシートをまとめて受け取るため、その手順を紹介します。 使用する機能:デジタルノート機能
|
|
||||||||||||
|
児童が学習を進めながら、実験の予測や結果を記録します。
使用する機能:デジタルノート
|
|
||||
|
ワークシートに記録した実験の結果を、先生に提出します。
使用する機能:デジタルノート
|
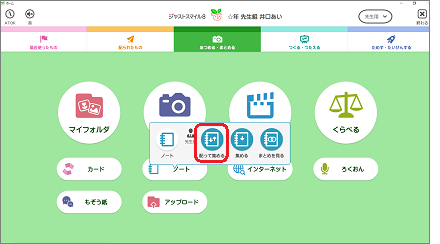
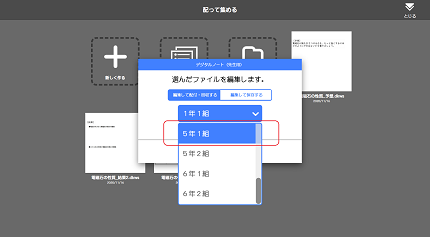
 ボタンを選びます。
ボタンを選びます。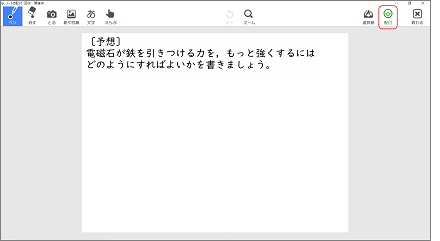
 アイコンを選んで、児童へワークシートを配付します。
アイコンを選んで、児童へワークシートを配付します。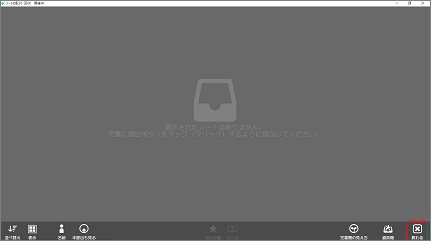
 アイコンで、この画面を終了します。
アイコンで、この画面を終了します。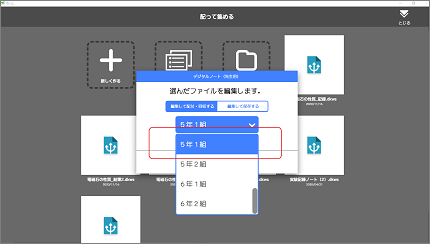
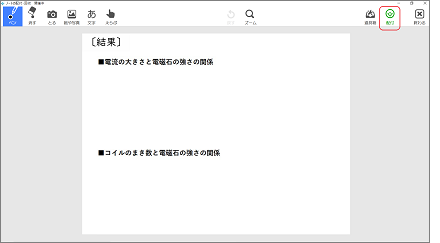
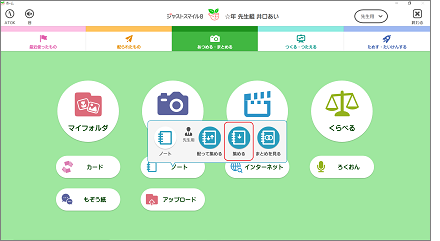
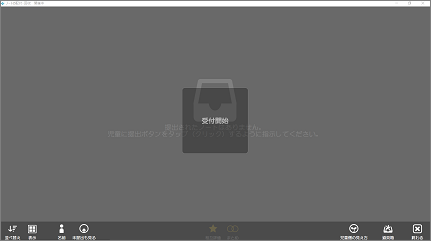
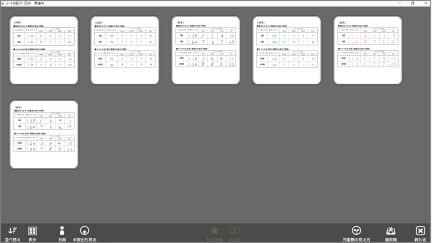
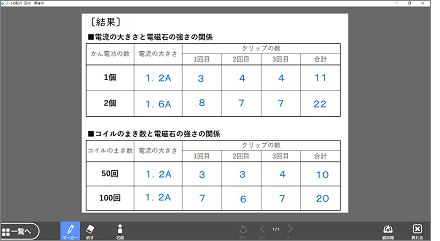
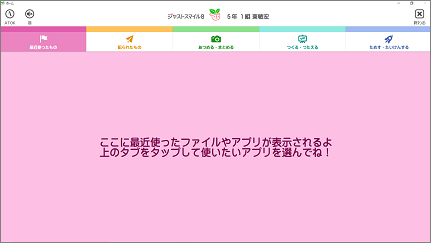
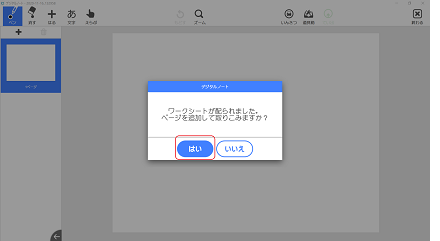
 を選んで、ワークシートを開きます。
を選んで、ワークシートを開きます。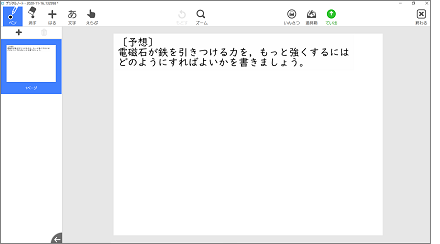
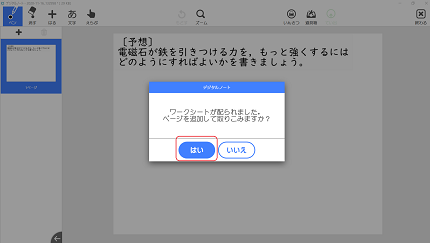
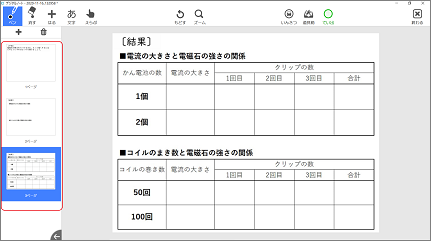
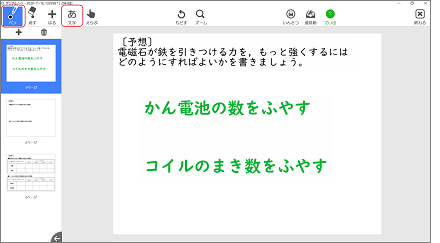
 アイコンから、手書きで文字を書いたり、直線を引いたりすることができます。
アイコンから、手書きで文字を書いたり、直線を引いたりすることができます。 アイコンでは、キーボードを使ってテキストを入力することができます。
アイコンでは、キーボードを使ってテキストを入力することができます。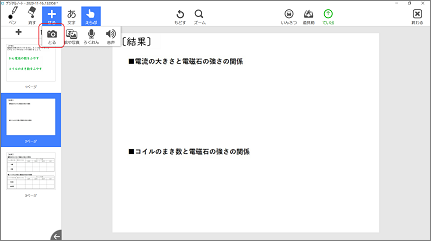
 アイコンで表示するメニューから、
アイコンで表示するメニューから、 アイコンを選ぶと、カメラが起動します。
アイコンを選ぶと、カメラが起動します。
 ボタンを押すと写真の撮影ができます。
ボタンを押すと写真の撮影ができます。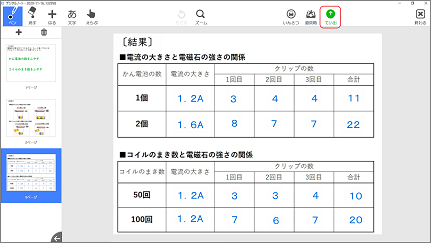
 アイコンを選択します。
アイコンを選択します。